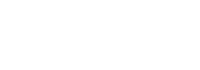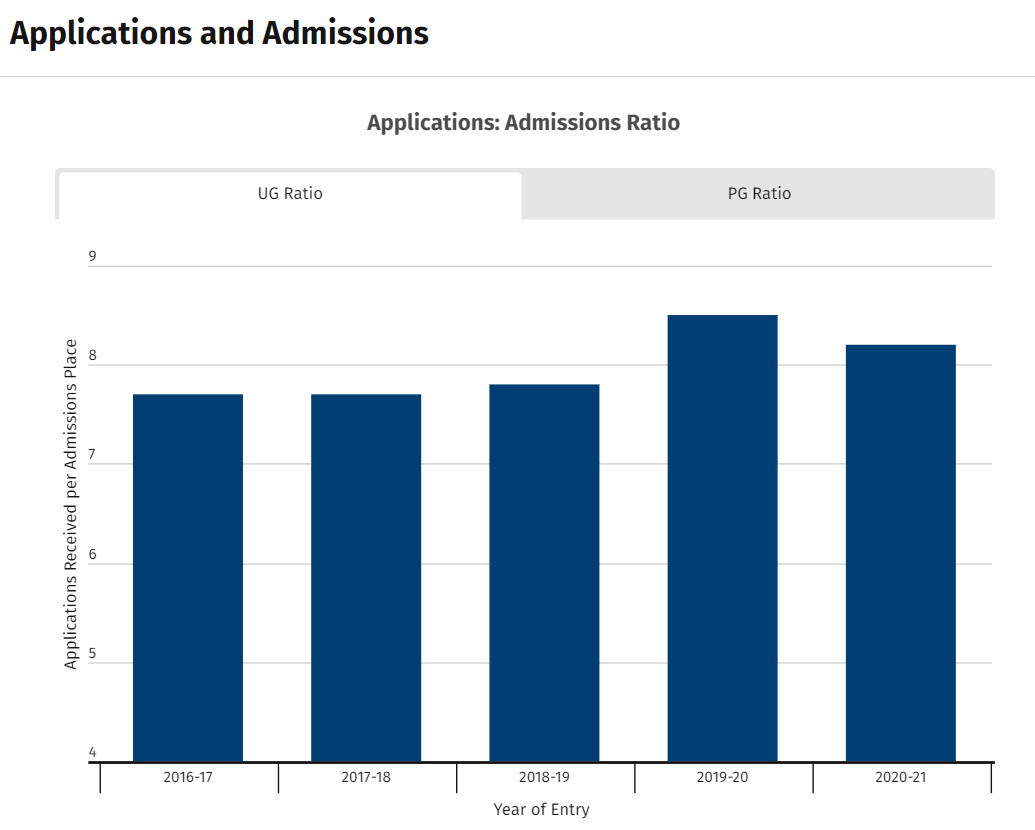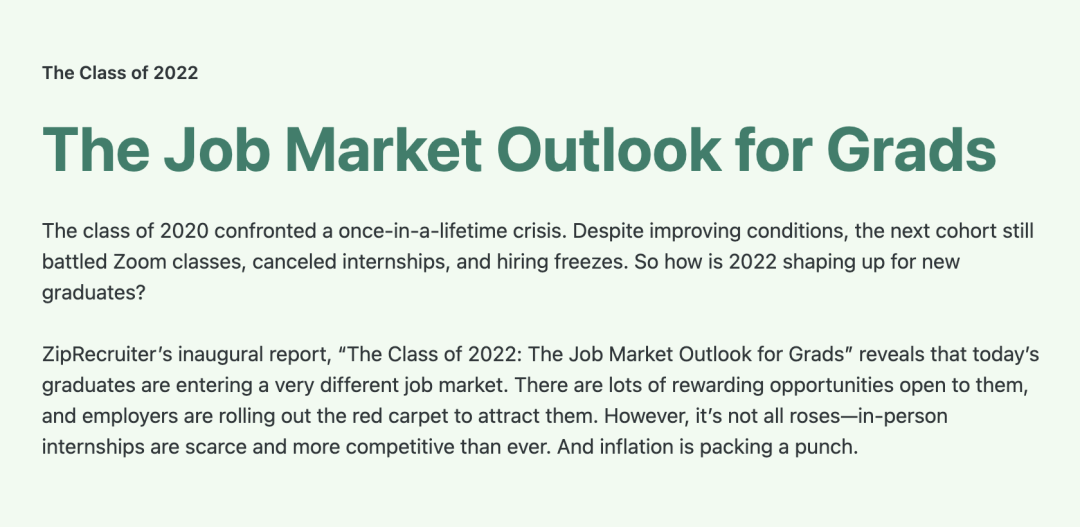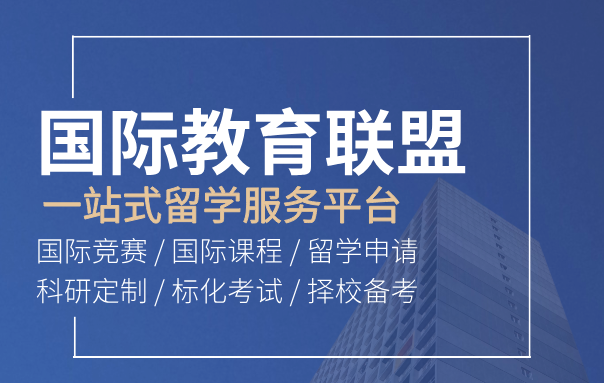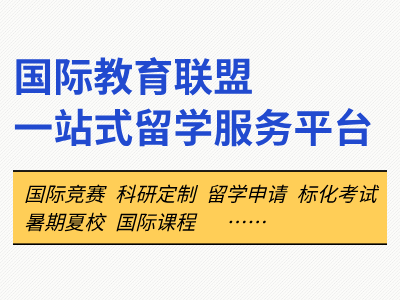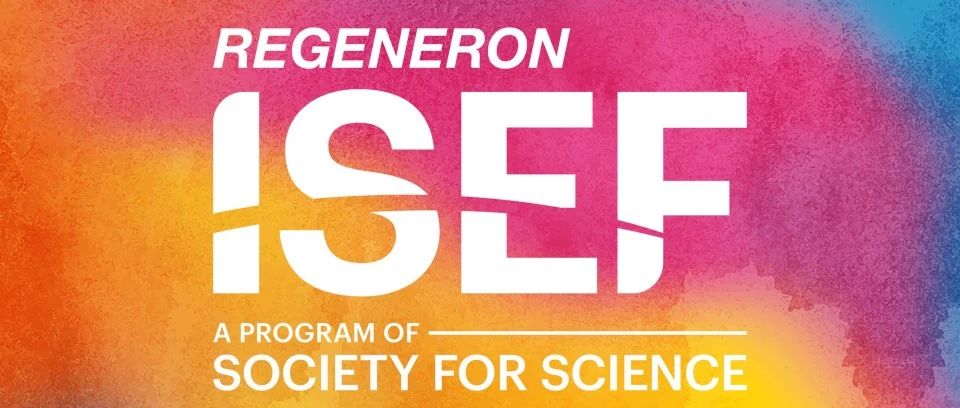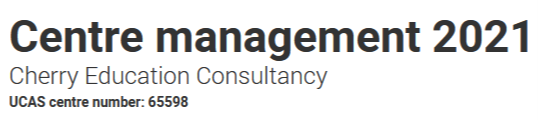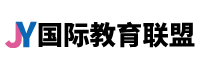根据牛津大学官网显示,牛津今年会通过Microsoft Teams软件进行在线面试。
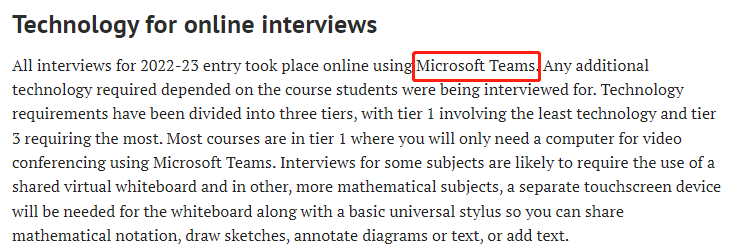
图源:牛津大学官网
而从目前帝国理工已经发放的面邀邮件来看,帝国理工的部分专业也会使用Microsoft Teams软件进行面试。
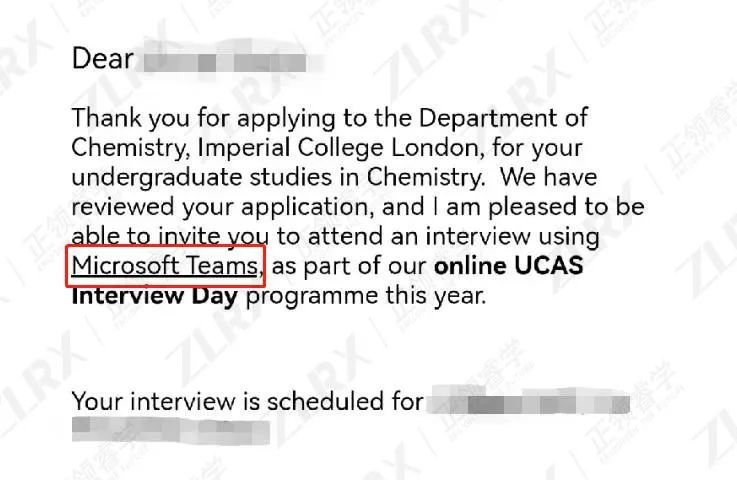
图源:学生收到的帝国理工面邀邮件
除了Microsoft Teams软件,牛津的一些专业还会要求申请者使用Miro虚拟白板和面试官交流。那么我们该怎么使用Microsoft Teams和Miro来面试呢?
今天正领君为大家详细整理Microsoft Teams和Miro白板的使用指南,希望大家对照操作步骤提前熟悉使用方法!
一、Microsoft Teams的面试流程
对于牛津大学的申请者来说,可能会收到一次或多次面试的邀请,并且每次面试都会收到一封单独的邀请电子邮件,Microsoft Teams会议邀请如下所示:
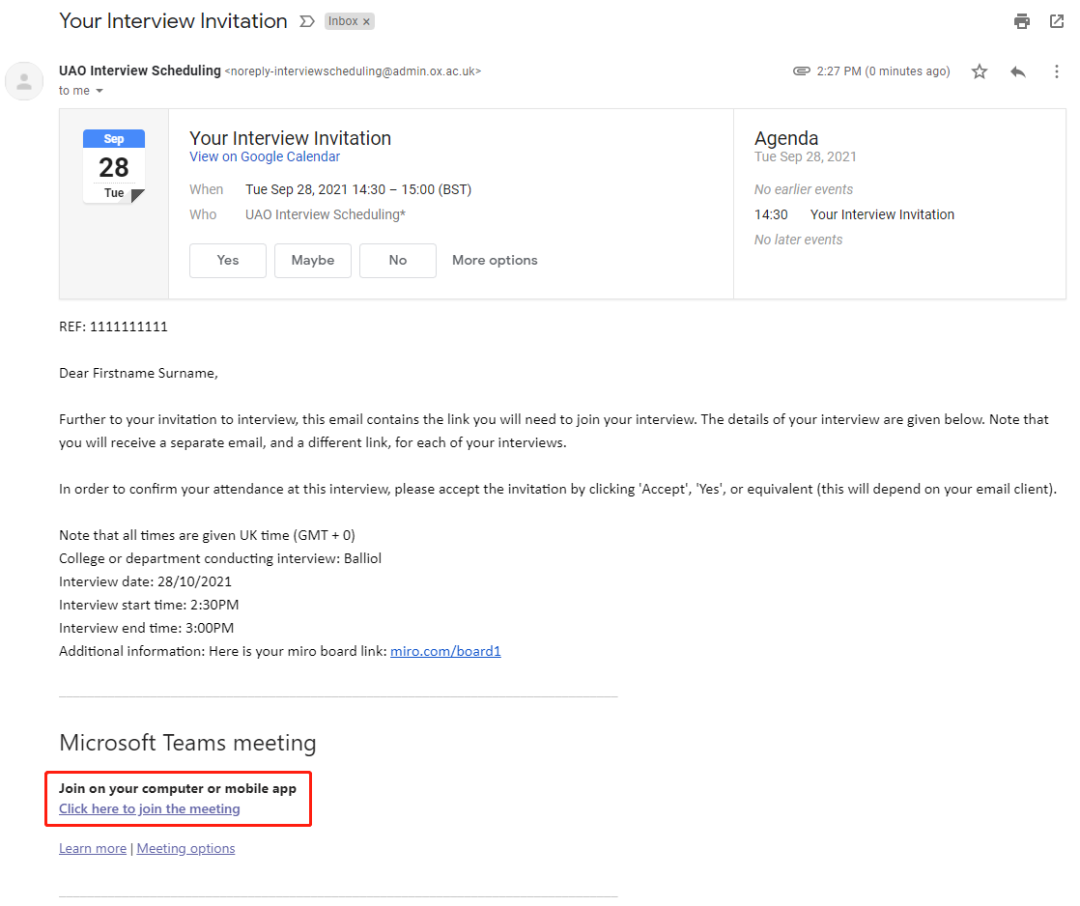
图源:牛津大学官网
在面试开始前,你就可以点击上图中的底部链接,进入“面试大厅”。这时可能会收到一条消息,询问是否要打开 Microsoft Teams?
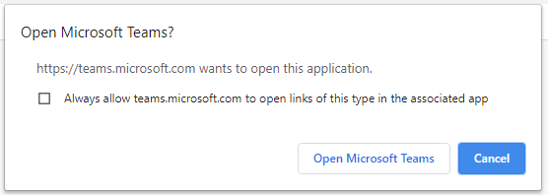
图源:牛津大学官网
如果你安装了Microsoft Teams并且能够正常使用,那么可以选择“Open Microsoft Teams”。没有安装的话,点击“Cancel”,你将会在浏览器中看到几个选项(如下图所示),这几个选项代表着几种不同进入会议的方式,比如选择“Continue on this browser”(在此浏览器上继续)。如果已经有可以进入Microsoft Teams软件的浏览器,则无需安装Microsoft Teams。
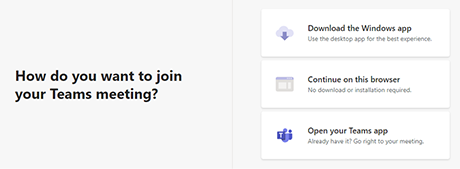
图源:牛津大学官网
如果没有看到“Continue on this browser”的选项,那可能是因为没有能兼容的浏览器。牛津大学官方推荐使用Google Chrome和Microsoft Edge浏览器。
注意:通过浏览器加入Teams时,不建议使用Safari。
在进入面试之前,可以更改麦克风和网络摄像头设置,如果设置正确,就能看到自己的视频画面。而且除非你已经登录了现有的账户,否则你将能在这里修改你的姓名(记得使用真实姓名)?
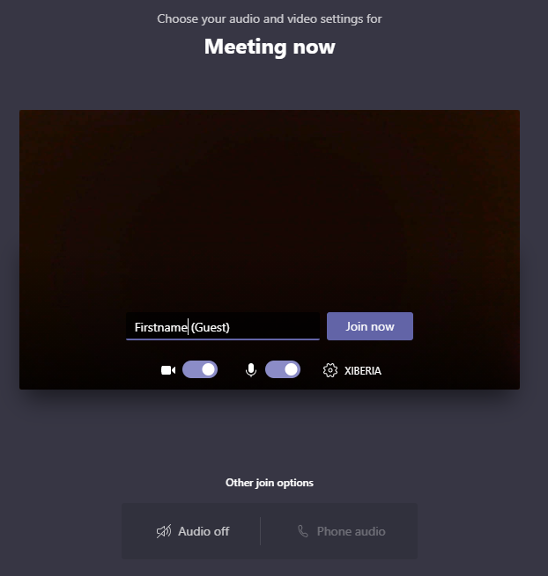
图源:牛津大学官网
准备就绪后就可以单击“Join now”进入虚拟大厅了。在面试官允许你面试前,你应该会看到这样的消息:

图源:牛津大学官网
当你在正式面试中移动鼠标时,你应该会看到一个工具栏,工具栏允许你控制摄像头、麦克风的开关。除非另有说明,否则你应该打开视频和音频。
注意,如果你使用的是Teams应用程序(不通过浏览器访问)并选择了模糊背景的选项,那么你在网络摄像头上的任何纸质/书面展示也将被模糊,并且对面试官不可见,因此建议大家不要选择“模糊背景”选项。
最后,在面试结束后需要挂断视频时,大家可以点击红色的【电话】按钮挂断。

图源:牛津大学官网
二、Miro虚拟白板使用指南
牛津的线上面试所需的技术设备要求分为三个等级(Tier1-Tier3),其中第二和第三个等级均要求学生使用Miro在线虚拟白板与面试官进行交流,大家要确保自己的设备能够同时使用Teams和Miro。下面我们梳理一下使用Miro白板的基本步骤。
1.注册Miro白板账号
无论你申请的专业的面试技术要求是Tier2还是Tier3,都建议你面试前就在计算机上创建一个Miro帐户。你可以直接访问Miro官网?www.miro.com, 然后单击“Sign up free ”(免费注册)。
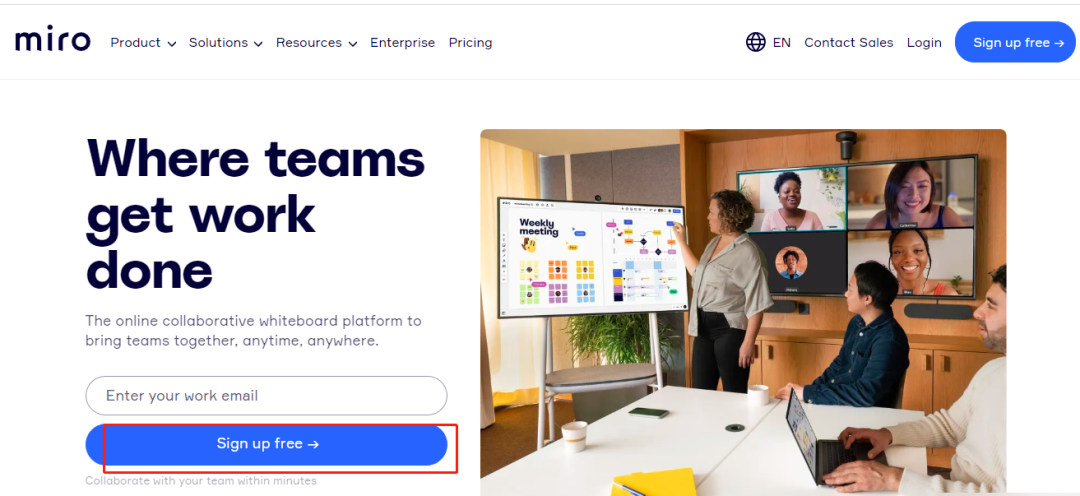
图源:Miro官网
在注册页面,按要求输入姓名、个人电子邮箱,并创建一个密码。(Work email处输入个人邮箱即可)
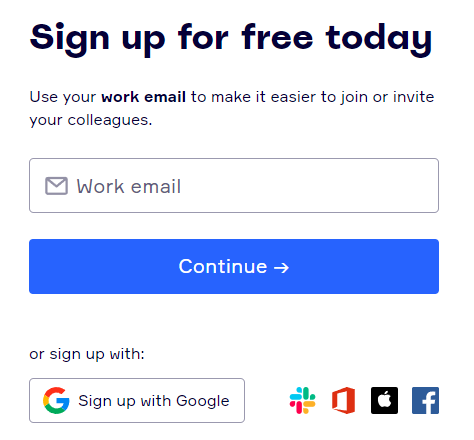
图源:Miro官网
之后你的邮箱会收到一封确认代码邮件,在这里输入代码即可确认。
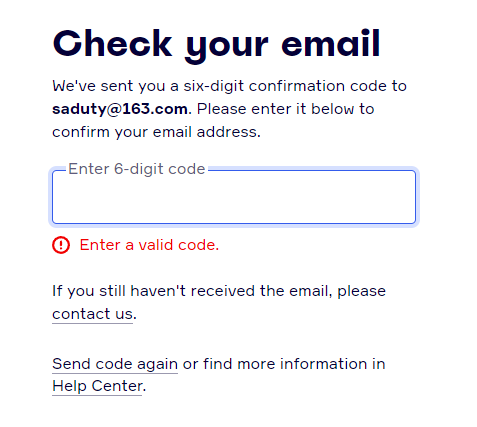
图源:Miro官网
之后网页会跳出“设置你的团队”,这一步是让你进行个性化设置。你也可以给你的团队取任何喜欢的名字,并回答一些问题,不过如何回答这些问题并不重要。当跳出“Invite teammates”(邀请团队成员)时,可以选择 "Skip for now"(暂时跳过)。
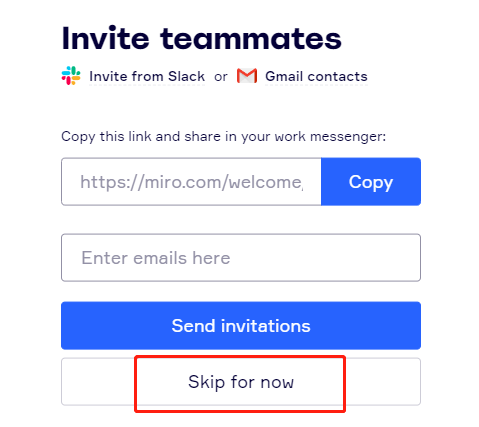
图源:Miro官网
2.练习使用虚拟白板
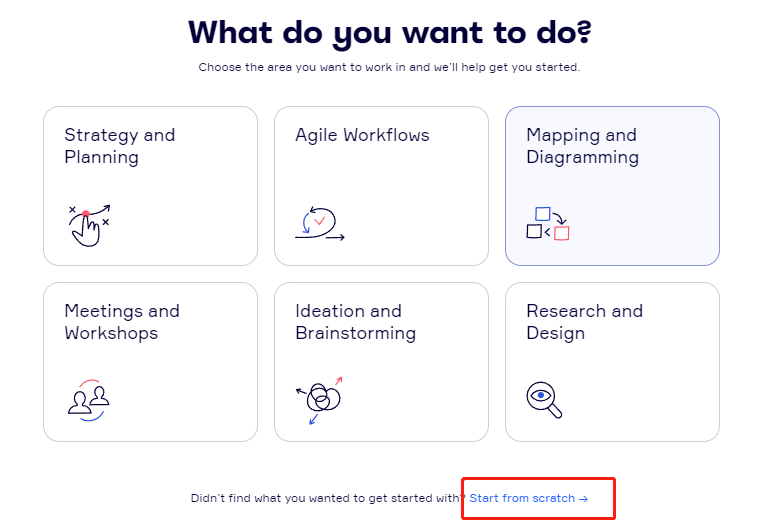
图源:Miro官网
注册完成后,选择上面的图片底部的“Start from scratch”(从头开始),我们就可以创建一块虚拟白板来进行练习了。
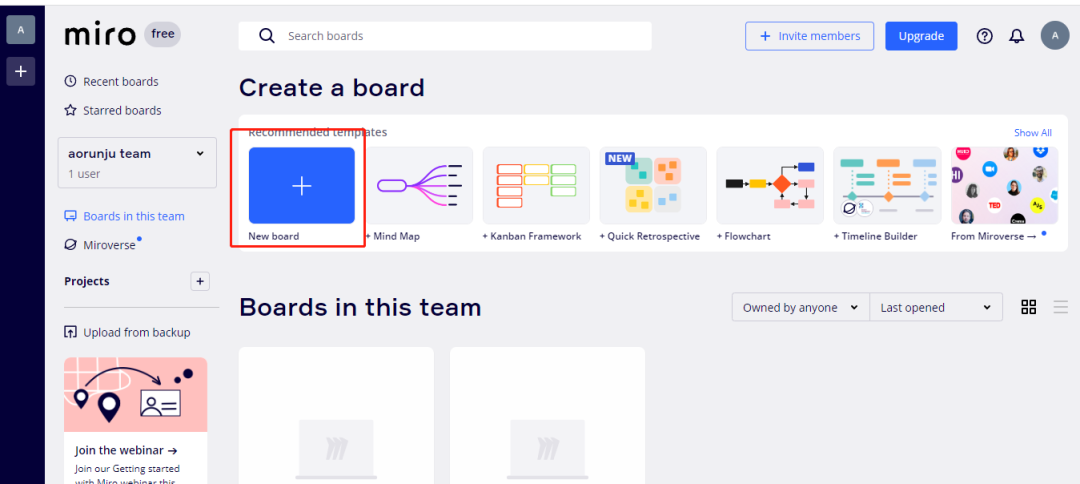
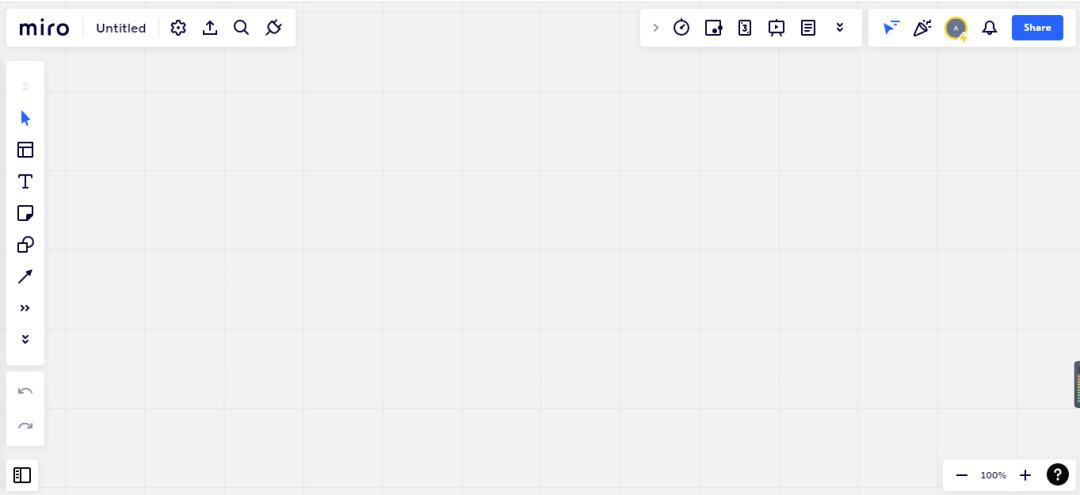
图源:Miro软件
在面试前,学校会发送一个特定的Miro白板链接。申请者需要在面试所用的同一设备上通过网页或App打开Miro白板。白板的链接可能会跟随面试邀请邮件一同发送给申请者。但如果大家在正式面试前没有收到白板链接也不用担心,面试官会在面试开始时随时发送链接给申请者。
在面试期间,你可能需要在Miro和Microsoft Teams软件之间切换。

图源:牛津大学官网
大家在面试过程中不要关闭白板或面试会议,如果不小心关闭了其中一个,可以通过链接再次加入会议或打开白板。如果不小心关闭了白板并需要时间重新打开,请及时告知面试官。
3.虚拟白板的操作栏使用指导
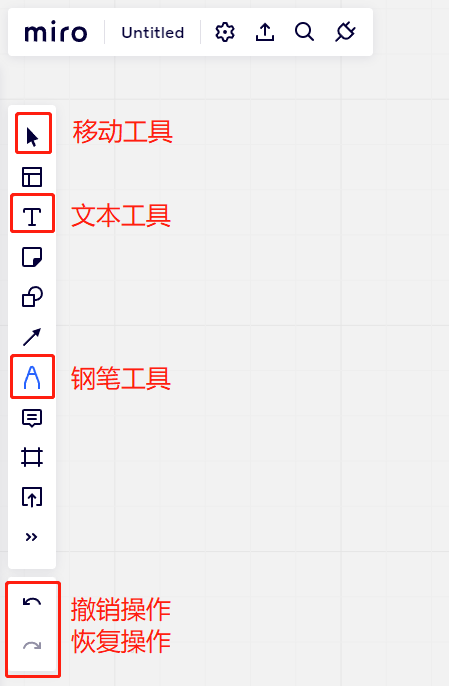
图源:Miro软件
牛津大学官网建议学生熟悉侧边栏的以下三方面用法(以Tier2等级的操作介绍为例):
移动工具:
移动工具可以让你通过单击和拖动在白板上移动,以及选择白板上现有的项目并与之交互。如果选择白板上的单个项目,请单击。如果选择白板上的多个项目,请按住shift并拖动要选择的项目周围的矩形。如果需要删除项目,可以通过按“DEL”键删除,或通过单击并用鼠标拖动来移走项目。
文本工具:
在你希望文本开始的地方单击一下,就可以在输入框中输入文本。你也可以更改正在使用的字体,但实际上最多只需要更改文字的大小和颜色。
钢笔工具:
要想在白板上做标记,请点击钢笔图标,然后用鼠标单击并拖动要绘制的形状。如果想擦除白板上的现有标记,请点击橡皮擦图标,然后单击并拖动要擦除的项目。
此外,如果想要撤消或重做,可以点击操作栏左下方的撤消或重做按钮。牛津官方提示,申请者只应该在面试官指示的情况下撤消更改或擦除标记。
牛津官方表示,除了移动工具、文本工具和钢笔工具,学生不需要使用工具栏上的任何其他工具。